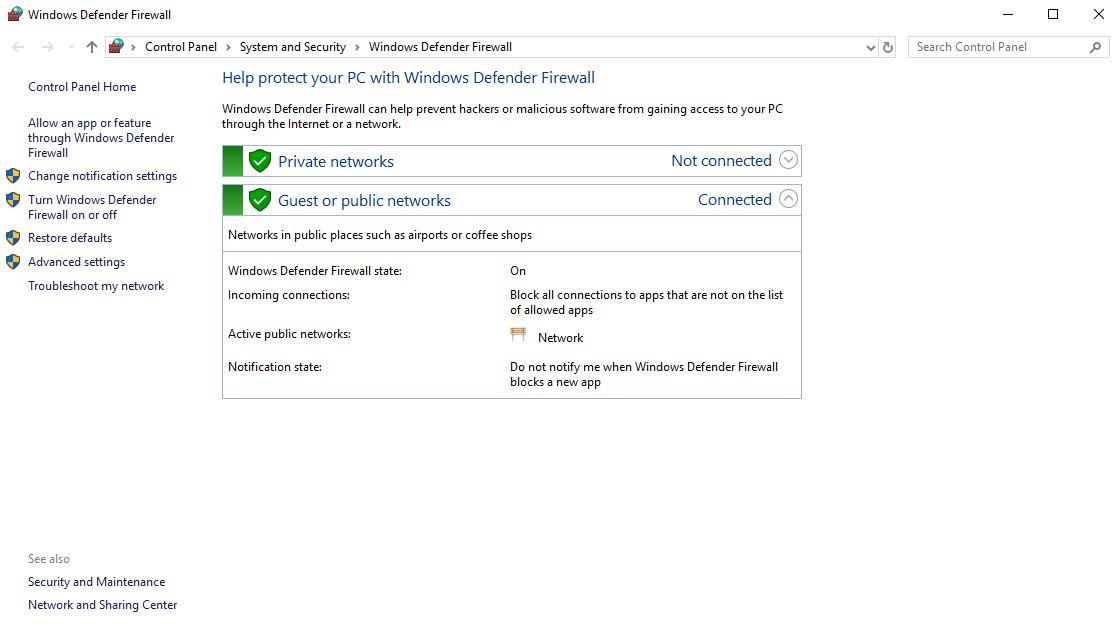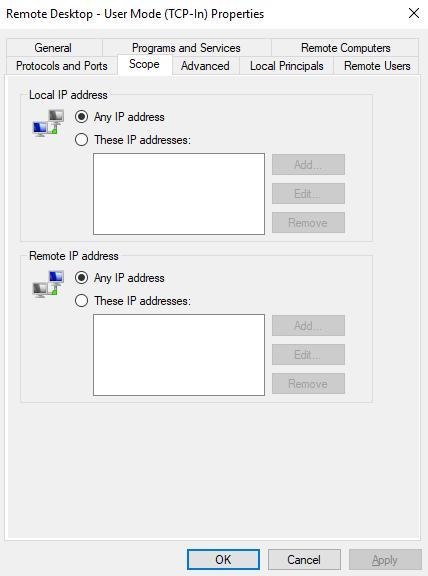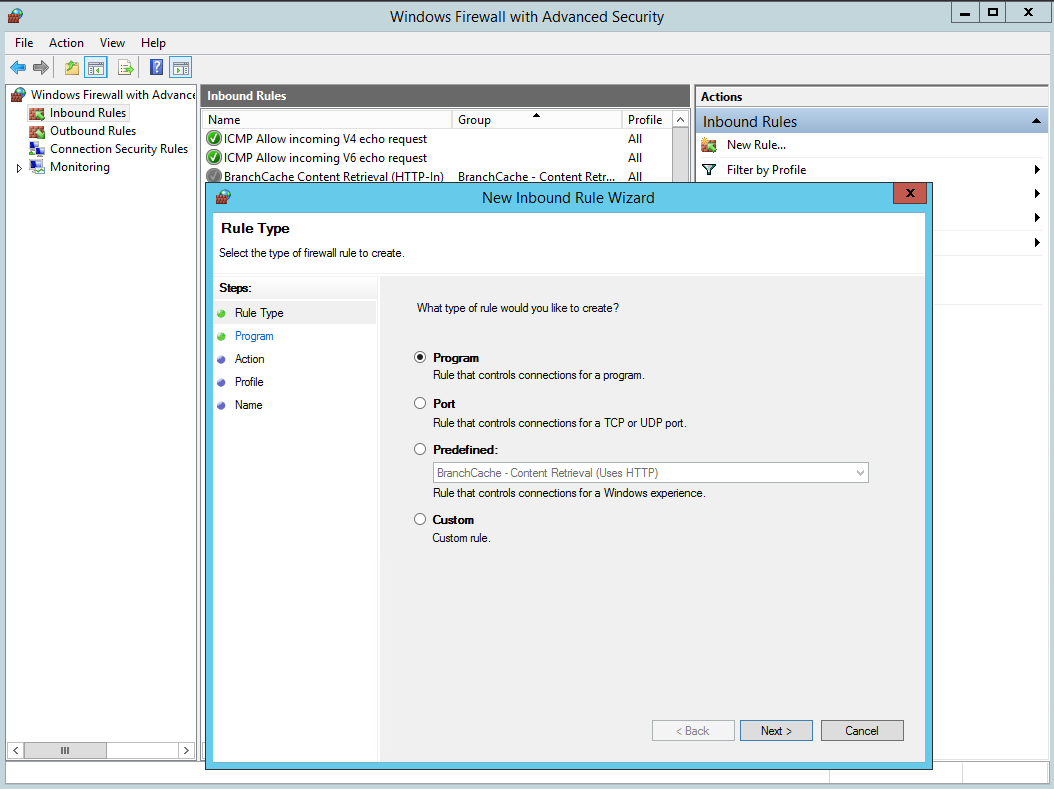In this tutorial, we will explain some common uses of the Windows firewall. For the examples in this article, we used Windows 2019 Standard. In other versions of Windows, the examples might differ slightly or found at a different location(s). If you have any trouble with following this article using another Windows version feel free to send us an email.
Contents
1. Navigating to the Firewall
2. How to secure your RDP connection
3. How to add a new rule for a specific port
4. Last thoughts
Navigating to the Firewall
Start with navigating to start and search for Windows Defender Firewall. Once you have opened the firewall you will be greeted with the current status of your firewall. It is recommended to always have your firewall enabled. On the left side, you will see Allow an app or feature. This is an easy way to add services to your firewall. There is also a section called Advanced settings. In this section, you can manually create firewall rules for Inbound or Outbound traffic. Use the screenshot below as a reference for the Windows Defender Firewall overview.
How to secure your RDP connection
At the Windows Defender Firewall, you can select advanced settings on the left menu. Click on inbound rules and search for Remote Desktop – User Mode (TCP-In). The rule should look like below.
Double click on the rule and click select the scope section. In this section, you can configure IP addresses for Remote desktop. For example, if you want to allow a specific IP to connect to your server you can change the Remote IP Address section when these IP addresses is selected. Use the Add option to select an IP address(es). Once applied only the specified address(es) can log in through RDP.
How to add a new rule for a specific port
It is also possible to allow specific port(s) through the Windows Firewall. A situation where this might be needed is when you change the Remote Desktop port of your server. From the Windows Defender Firewall overview go to the Advanced settings. Then open Inbound Rules and on the right side, you can select New Rule.
A wizard will open where you can select several options. In the wizard select Port, select TCP, and then specify the port you want to add to the firewall. Then click the Next button twice. At the last menu before allowing the port you can name the new rule. That is all you need to do to add a port.
Last thoughts
In this article, we have explained some uses of a Windows firewall. The possibilities of the Windows firewall goes far beyond these basics. We hope this helps you to configure your firewall to your preferences.
If you are facing any difficulties with the configuration of your Windows firewall feel free to to send us an email here.
Learn more about our services: worldstream.com