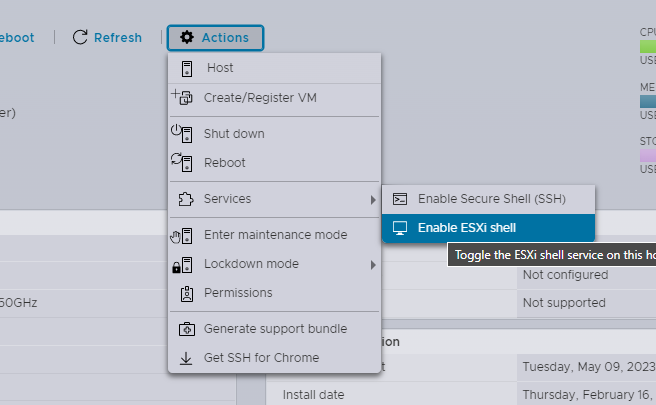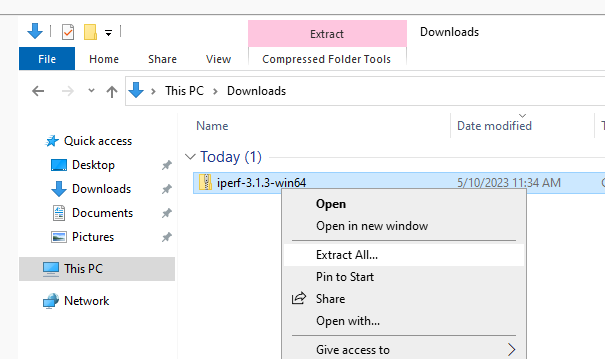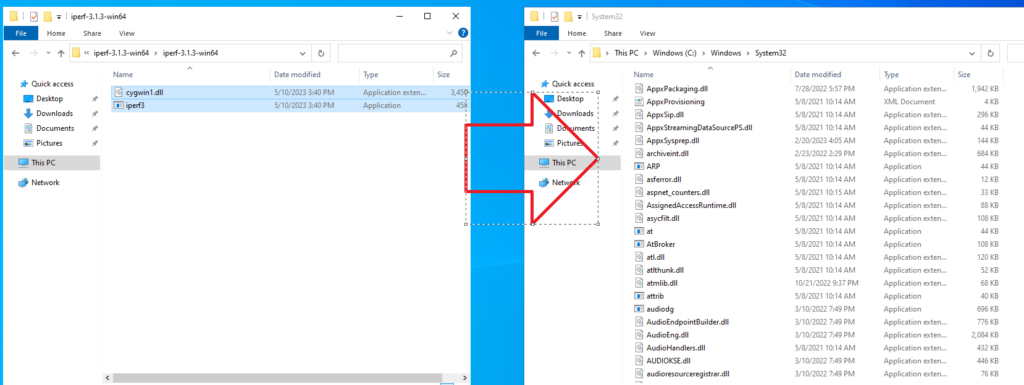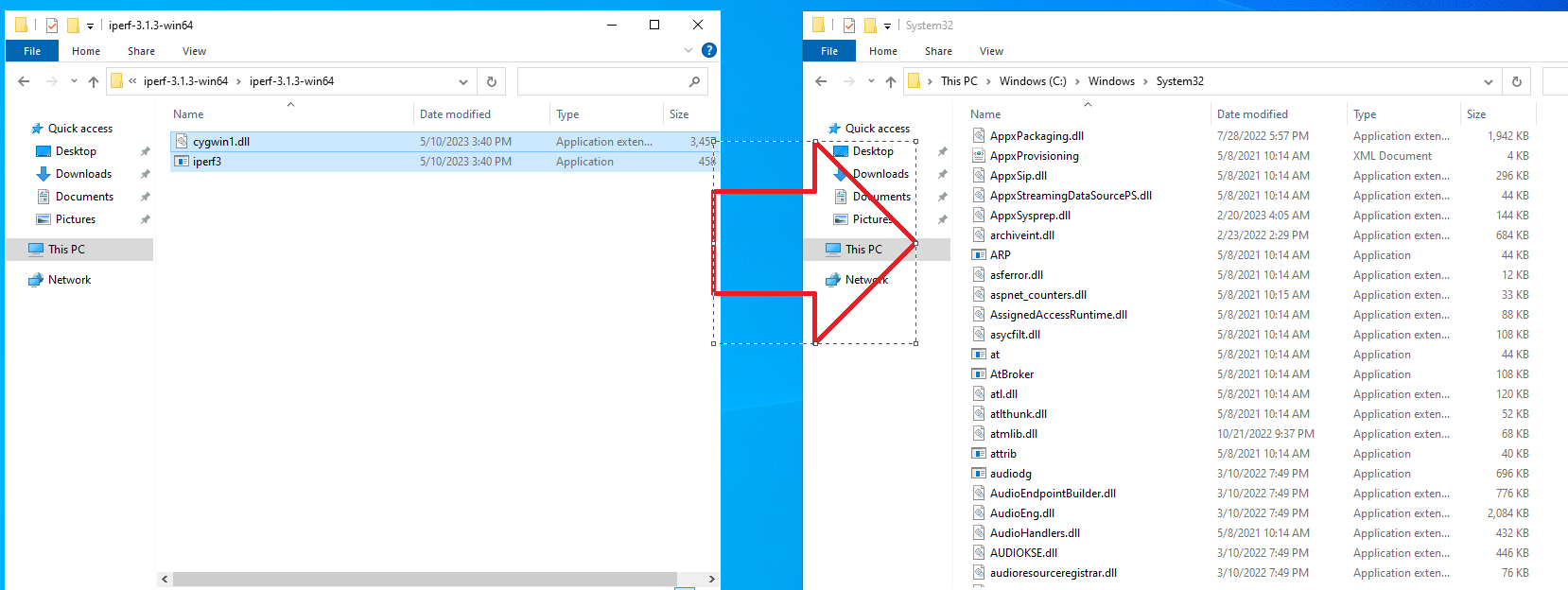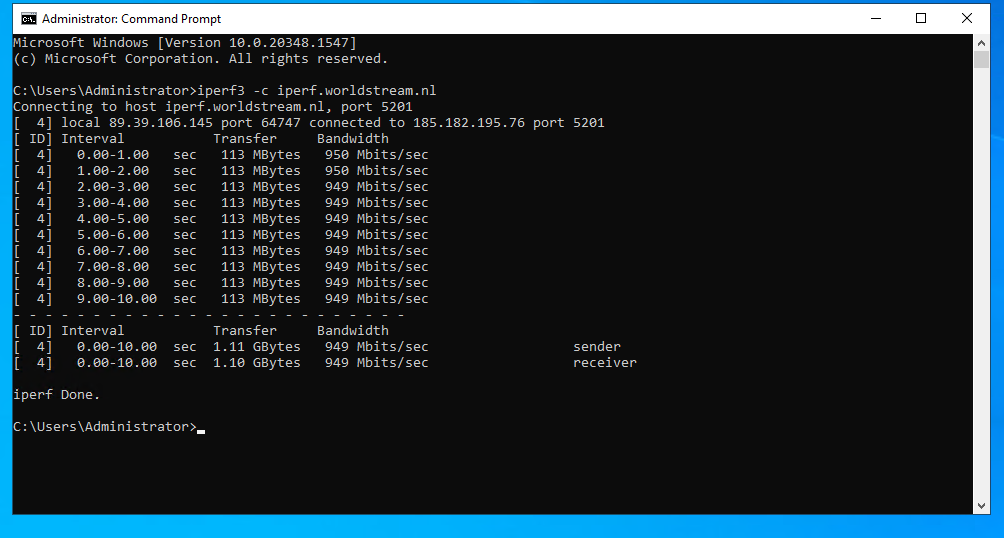Due to many false positives and the way speedtest.net is being used to test, we have made this guide to provide you with a better solution to test your server’s network speeds.
The speedtest.net application uses only a single transfer thread with a single server. As we don’t know the actual network load or speed of the nearest speedtest.net server, this is not considered good practice for testing 1G or 10G network performance.
We therefore recommend the use of iperf3 to test the network speed of your server, as this tool allows for the testing of bandwidth, latency, and packet loss between two machines.
Linux (CentOS/AlmaLinux/Ubuntu)
First, we need to install iperf3 on your system.
Download iperf3
CentOS 7/8 & AlmaLinux 8/9:
yum install iperf3 epel-release -yUbuntu 18.04/20.04/22.04/24.04
apt-get install -y iperf3Run the test
You can run a simple iperf3 test by running the following command:
/usr/bin/iperf3 -c iperf.worldstream.nlWe do however suggest a slightly different test with some additional parameters to run over a longer time to get more accurate results:
/usr/bin/iperf3 -c iperf.worldstream.nl -P 8 -t 60 -i 0iperf3 by default only tests upload speeds. To check the download speed as well, you are also able to test the download speed by adding the -R tag:
/usr/bin/iperf3 -c iperf.worldstream.nl -P 8 -t 60 -i 0 -RRunning this command, you will see a lot of information, though the most important data can be found at the bottom. Here, the threads are added up to provide a concrete test report, looking something like this:
[SUM] 0.00-60.00 sec 6.60 GBytes 945 Mbits/sec 0 sender
[SUM] 0.00-60.00 sec 6.57 GBytes 940 Mbits/sec receiverIn this case, the total registered download and upload speed between the host and iperf3 server is 940Mbit/s.
VMWare ESXi
First, we need to access the VMware CLI, this can be done through Out-of-Band management or SSH.
For this example, we will use SSH.
Log in to VMWare to your web panel and enable SSH access, you can find this at Host > Actions > Services > Enable Secure Shell (SSH)
After this is done, we can connect to the server through SSH. On Linux and Mac, this will be native within the terminal. for Windows, you will need a client like Putty. For this example, we will use putty on windows. Connect to the IP of the VMware host with ssh port 22.
After you have been connected we first need to disable the firewall
esxcli network firewall set --enabled falseYou can now run the upload test by running the following command:
/usr/lib/vmware/vsan/bin/iperf3 -c iperf.worldstream.nl -t 60 -P 8 -i 0 -4
For the download test use the following command:
/usr/lib/vmware/vsan/bin/iperf3 -c iperf.worldstream.nl -t 60 -P 8 -i 0 -4 -RWhen you are done, do not forget to re-enable the firewall again:
esxcli network firewall set --enabled trueAnd disable SSH access through the Web panel.
Windows
First download iPerf from their website: https://iperf.fr/iperf-download.php
After the ZIP archive has been downloaded, we will need to extract this.
Copy the files cygwin1.dll and iperf3 inside this folder to your C:\Windows\System32 folder.
When this is done, iperf3 will be installed.
To run a test, open a cmd prompt (Windows key + R > cmd.exe) and run the following command:
iperf3 -c iperf.worldstream.nlOptional
Here you can find a description of some of the useful parameters you can change.
| parameter | function |
| -p | Server port to listen/connect to |
| -P | Number of parallel client streams to run |
| -t | Time in seconds to transmit for (default 10 seconds) |
| -i | Interval: Seconds between periodic bandwidth reports |